When we create a new workflow at Habanero, a best practice we employ is to disable the SharePoint workflow status column. We do this for a couple of reasons:
- We have found that the status column that SharePoint creates does not provide users with a lot of insight into a process.
- When a workflow and its associated list is migrated from one site to another, duplicate status columns are created automatically.
Instead, we prefer to create our own status columns that have process-specific statuses. We do this to keep users aware of the workflow’s progress and avoid running into the same column duplication issues when a list is migrated.
As a general rule, if a column isn’t needed on a list, we don’t include it. Sometimes though, on a workflow that we or a client has created, the column has been provisioned unintentionally.
In order to prevent this column from being created in the first place, the option to must be deselected in the workflow settings. Otherwise if the workflow is run once, the column is generated.
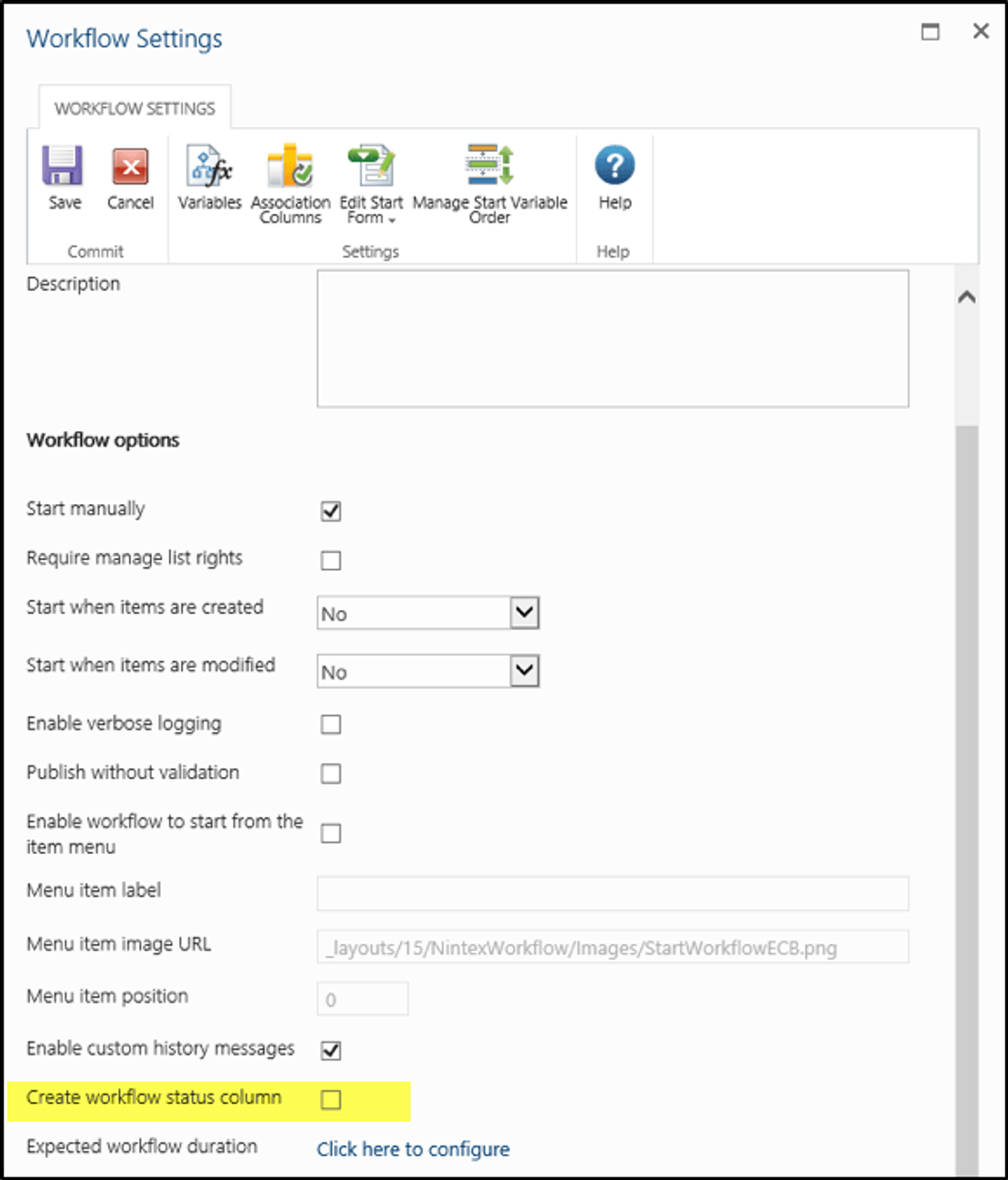
The challenge with workflow status columns is that they cannot be removed using the SharePoint UI. There are a few ways to be able to remove the column outside of the UI. The one that I’ll discuss requires access to the server where the workflow resides, SharePoint Designer, and a tool called SharePoint Manager.
To remove the workflow status column:
- Download and install SharePoint Manager 2013 available here on the server hosting SharePoint
- Navigate to your list, expand fields, and find the workflow status column
- Find the property “AllowDeletion” (This should be blank by default) and set it to True
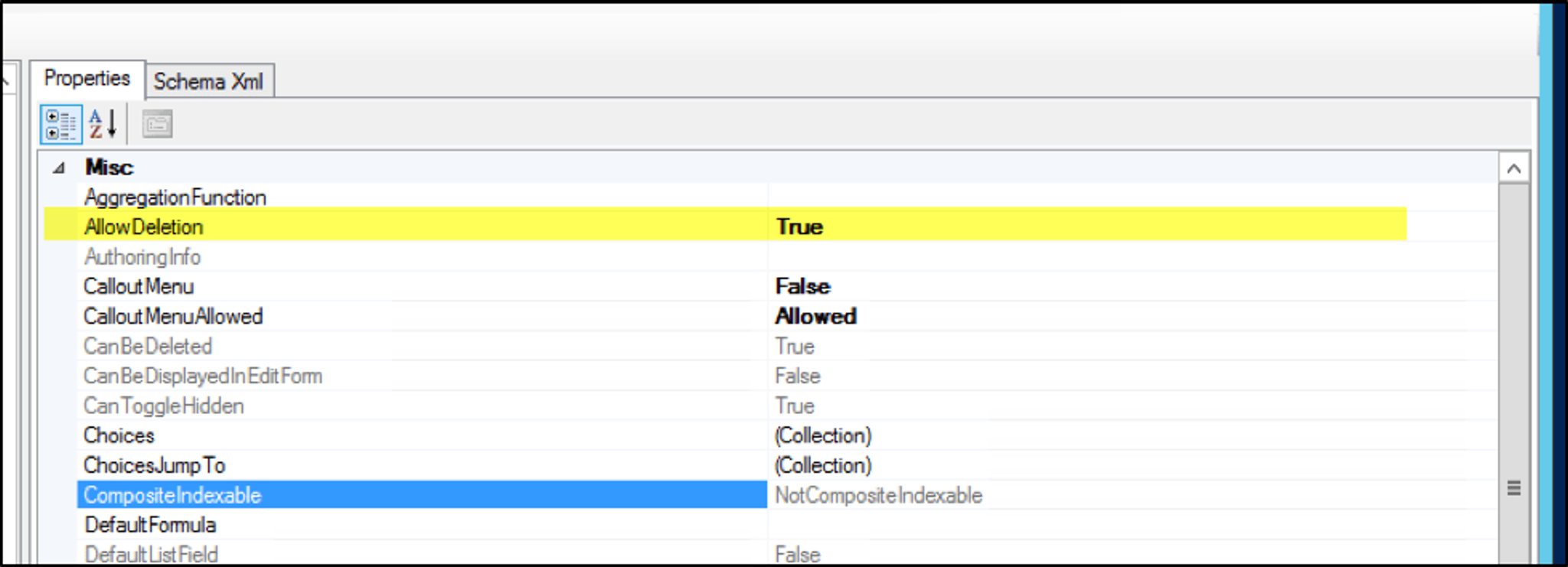
- Open the site in SharePoint Designer
- Find the Lists and Libraries from Site Objects on the left hand navigation bar
- Click edit list permissions
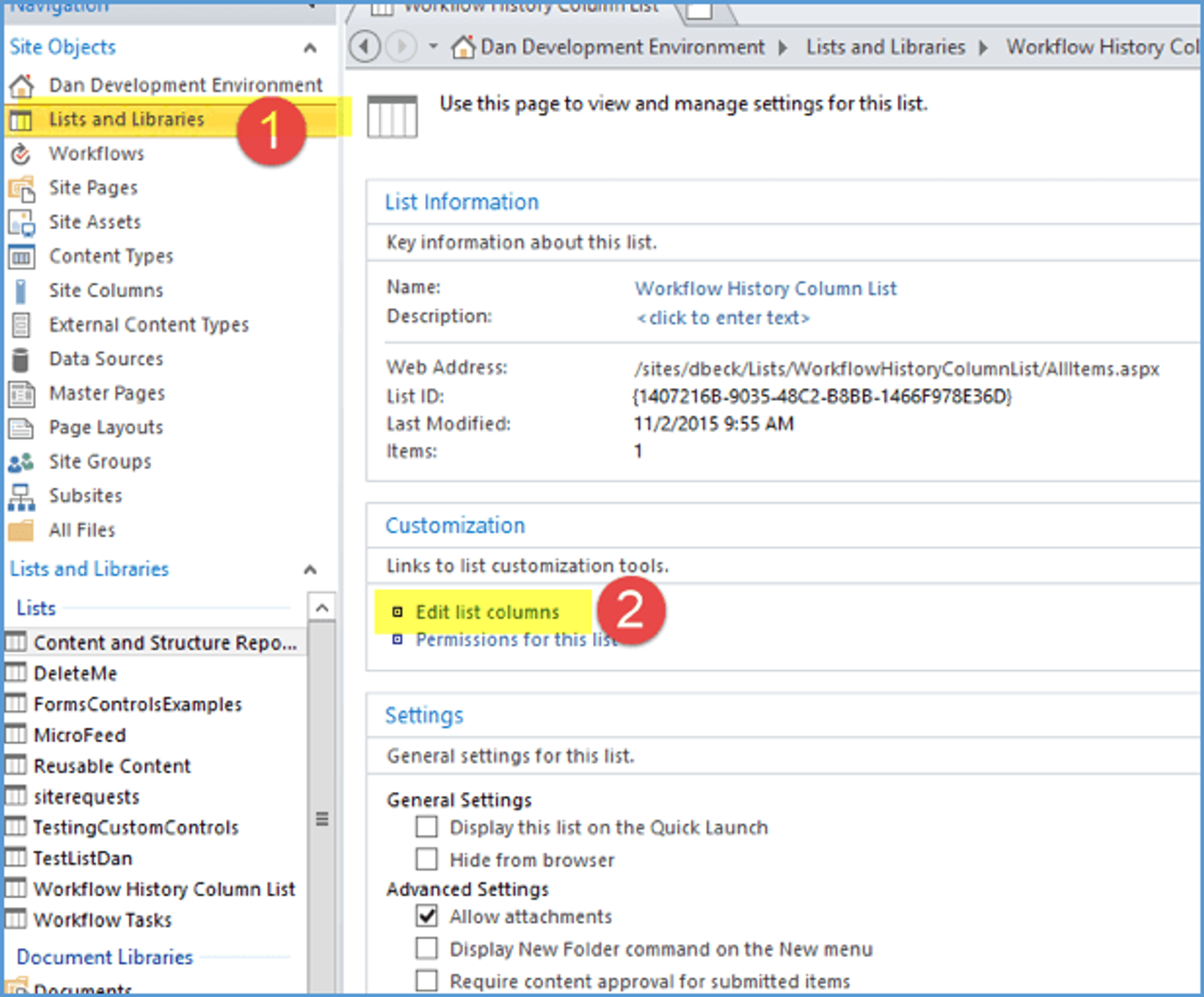
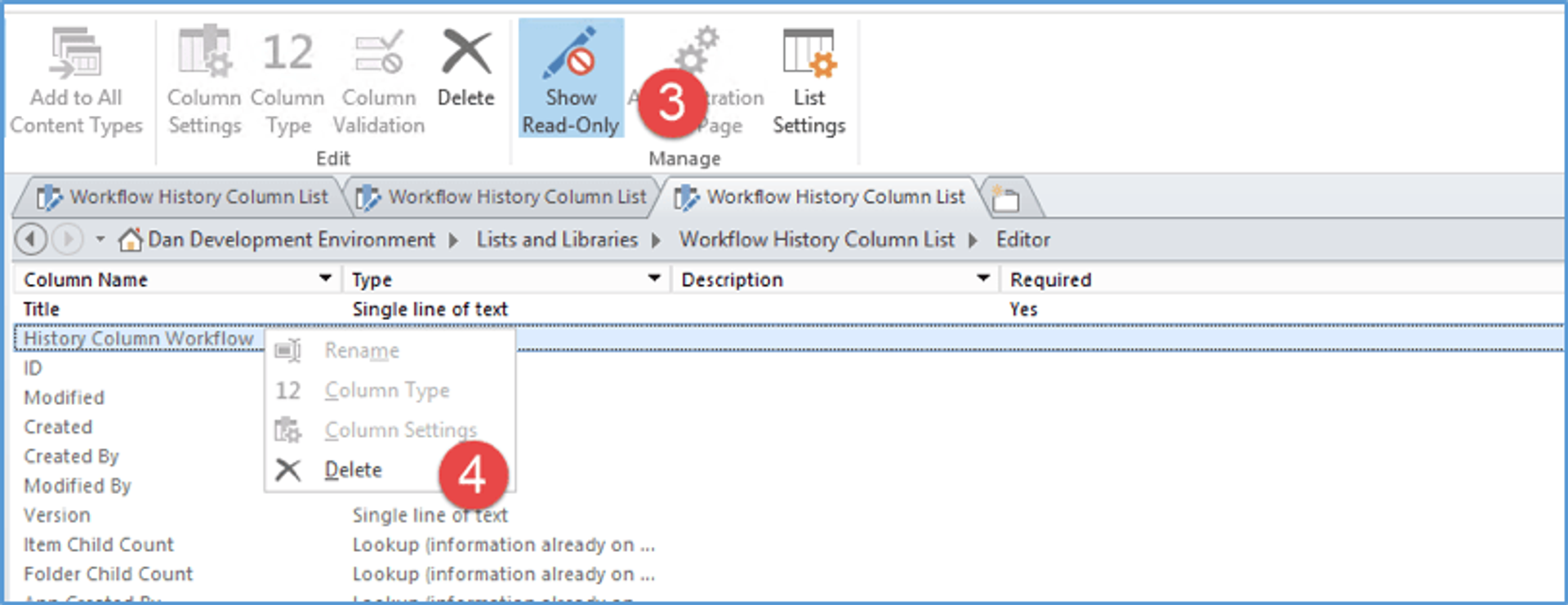
- Click “show read-only columns”
- Delete the column
Done!